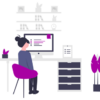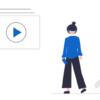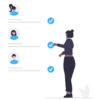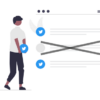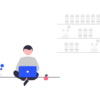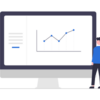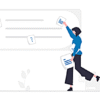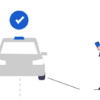[RealPlayer]外付けHDDを使って動画を新しいパソコンへ移す方法
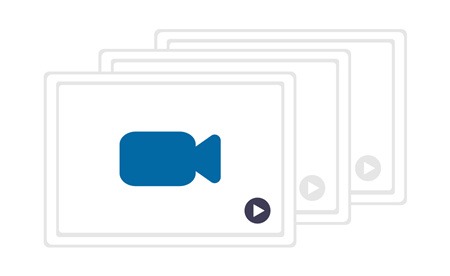
現在無料で使える動画ダウンロード・視聴ソフトの定番RealPlayerをお使いの方は多いかと思います。今まで使っていたパソコン(以下PC)が一部機能が不調になったり壊れたりして新しいPCに買い換えた際には、元のPCに入っていたRealPlayerの動画データを新しいPCへ移行させたいですよね。
その際の動画データ移行はそれ自体は簡単です。数十GBといった大容量データの場合は無料のオンラインストレージでの移行は容量的に難しいでしょう。
この場合は共有フォルダの作成(※①)や外付けHDDを使用すれば簡単に新しいPCへまとめて移行できます。有料のオンラインストレージをご利用の方はもちろんそちらでもOK。
しかしここで1つ問題が起こります。動画データを新しいPCのRealPlayerフォルダにただ移行させただけでは、新しいPCにインストールしたRealPlayerで動画を通常ダウンロード時と同じやり方では読み込めないのです。この件に関しては下記記事2章目をご覧ください。
[参考]※①・・・共有フォルダとは。初心者向けに画像付きで設定方法を解説!-Winserver(外部サイト)

管理人エンジニア
今回のケースではRealPlayerにて動画データの読み込み元を新たに選択する必要があります。この点にお困りの方は当記事をご覧になってみてください。実は僕も最初この点がうまくいかず少し困りました。ゆえにこの記事を作成します。
Contents
1、[RealPlayer]外付けHDDを使って動画を新しいパソコンへ移す方法
動画などの大容量データをパソコン間で移行させるには、同じネットワーク内であれば共有フォルダを作ってしまうのが一番早いですが、ここでは日頃からのデータ保護のため外付けHDDを使った移行方法を解説します。
外付けHDDの使い方①~旧PCに接続して動画をコピーする
まず外付けHDDを古いPCに接続します。するとPCアイコンをダブルクリックするとPC本体のローカルディスクとは別に「ボリューム(D;)」というのが表示されます(商品によっては別表記かもしれません)。そちらがこの外付けHDDを示すフォルダになります。画像1参照。
ダブルクリックして開いたフォルダ内に容量の許す限り、動画等のデータを保存しておくことができます。古いPCからこのフォルダ内に動画データ等をコピー(保存)します。
この作業は普通に移行させたい動画データをドラッグアンドドロップさせればOKです。以後外付けHDDから新PCにコピーする作業も同じく。それにより元データが移動してしまったり削除されたりすることはありませんのでご安心ください。
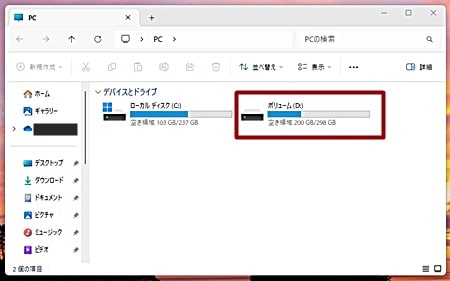
外付けHDDの使い方②~旧PCから取り外す
次に外付けHDDを旧PCから外しますが、この際一点注意点があります。外付けHDDは最初のPC接続時はUSB端子をそのまま接続するだけで問題ありませんが、一方取り外す際はいきなり外すと最悪HDD内のデータが破損する・読めなくなる等のトラブルが起こる可能性があります。
外付けHDDをPCから外す際は必ず画面右下のメニューから「ハードウエアの安全な取り外し」アイコンをクリックして表示される欄から「(HDD名)の取り出し」をクリックします。下記画像2(①⇒②⇒③順にクリック)を参照。
すると「大容量データ記憶装置はお使いのコンピュータから安全に取り外すことができます」等のメッセージが出ます。外付けHDDは必ずこのメッセージが出てから外すようにしましょう。
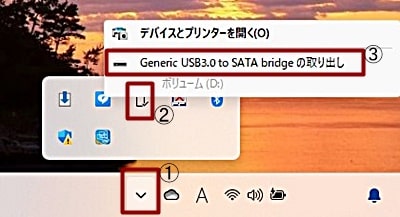
外付けHDDの使い方③~新PCに接続して動画を移す
そして上記①同様に新PCに接続します。PCアイコンをクリックして外付けHDDフォルダを開き、保存しておいた動画データを新PCの「RealPlayer Downloads」フォルダ内にコピーします。コピーが終わったら上記②同様に新PCから外付けHDDを安全に取り外して終了です。
ここで外付けHDDのAmazonおすすめをご紹介します。下記が僕も先日購入させていただいた大容量外付けHDDと外見・スペック・料金ともほぼ同じものです。全く同じものは売り切れてしまったのか見当たりませんでした。こちらなら千円台で数百GBという動画などの大容量データを保存しておけます。使い方は上記「外付けHDDの使い方」をご覧ください。
また、もう少し費用をかけても大丈夫な方は下のSSDもおすすめです。HDDもSSDも同じ形をしたデータ保存機器ですが、HDDよりもSSDのほうが後発かつ今後主流になりつつあるもので「静か・処理速度が速い・動作音がない・衝撃に強い・消費電力が小さい」といった特徴があります。
 | 外付けハードディスク 大容量 外付けHDDUSB2.0 ケース (外付けHDD_USB2.0_320GB)(整備済み品) 新品価格 |
 | SSD外付け ポータブルSSD 512GB 金属シェル 良い成果 超薄型 高い耐久性 高速大容量の 読み取り速度が速い 持ち運びが容易 新品価格 |
2、動画を新しいPCのRealPlayerソフトに認識させる
上記によりPC間の動画データ移行(コピー)が終わりましたね。ここからは新しいPCにインストールしたRealPlayerでこの動画を読み込みます。
RealPlayerをPCにインストールすると「ビデオ」フォルダの中に空の「RealPlayer Downloads」フォルダが作成されます。しかしここで1点問題が起こります。
上記③で外付けHDDに保存しておいた動画データをこちらのフォルダ、あるいは別途作成した他のフォルダ等にコピーした場合、通常ネットから動画をダウンロードした後のプレイリストへの読み込み元になっている動画クリップリストは空になっているはずです。つまり上記手順で移行させた動画が表示されていない状態です。下記画像1参照。
今回の場合、プレイリスト作成後の「クリップを追加」で選択する動画データの読み込み元は、ネット上の動画をダウンロードした際に選択できる右側部分のリストではありません。
この場合、左下部分の「コンピュータの参照」から「「RealPlayer Downloads」」フォルダを探して中の動画データを選択し読み込みます。他のフォルダを作成してそちらに動画データを移した場合はそちらを選択して同様にします。
これにより新PCにインストールしたRealPlayerにて移行させた動画を問題なく視聴できるはずです。
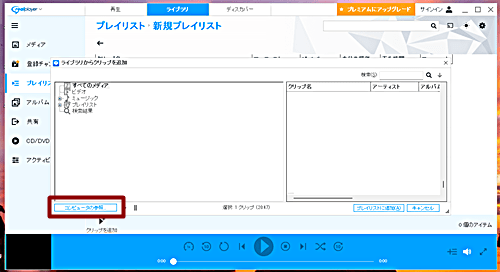
3、おわりに
今回のような動画データの移行時のみならず、何かしらのトラブルである日突然パソコンが使えなくなるような事態にも備えることを考えると、やはり日頃からご自身の大事なデータはHDD他、外部保存機器に保存しておくのがおすすめです。
それでは短いですが今回はこの辺で。
お読みいただきありがとうございました☺