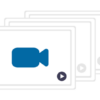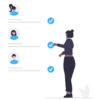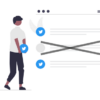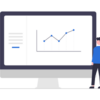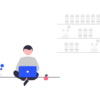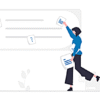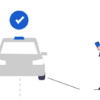[無料]動画をPCにダウンロードして個人で楽しむ方法を解説|RealPlayer
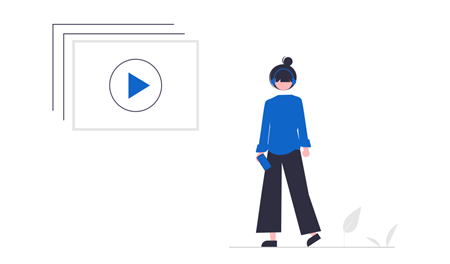

管理人エンジニア
こんにちは、タクです。
この記事ではYoutubeやTVer等にある動画をダウンロードしていつ何時何回でも視聴できるようにするおすすめの方法について解説します。すべて無料でできます。
Contents
1、[無料]動画をPCにダウンロードして個人で楽しむ方法を解説|RealPlayer
- OS・・・Windows
- 使用ソフト・・・RealPlayer
- この方法のメリット・・・無料・見放題・CMなし・オフラインOK
RealPlayerはネット上の動画をワンクリックで簡単ダウンロードできる便利な動画ダウンロードソフトです。動画のダウンロード・トリミング・再生といった基本機能は現状全て無料で利用することができます。
不要なオープニングやエンディングのある動画はトリミング機能を使ってその部分を削除して保存することで極力無駄を排除することができ、使うHDD容量も節約できます。
さらにそうしてダウンロード・作成した動画は、プレイリストを作成することで作品シリーズ別にまとめておくことができ、各プレイリストは並べた順に自動再生可能になります。
このようにしてRealPlayerを使って自身のPC内に動画を保存することには上記メリットがあります。まず、すべて無料であること。そしてRealPlayerにていつ何時でも見放題状態になるということ。
また、Youtube他動画サイトは基本有料会員の方以外は必ずCMが挟まりますが、RealPlayerでダウンロードする動画にCMは一切入ってきません。
さらにオフライン状態でも視聴可能になります。外出先などネットがない環境下においてもダウンロード済み動画を楽しめるようになります。
Youtube他人気動画サイトには、著作権者の許可を得て一定条件下の元にアップロードされている合法アップロード動画もあれば、著作権者の許可を得ずにアップロードされている違法アップロード動画も存在します。前者は私的利用の範囲内で個人で楽しむことを目的にダウンロードすることが許可されています。しかしながら後者は令和3年1月1日改正著作権法以降、ダウンロードするだけでも罪に問われるようになりました。悪質な場合は逮捕されてしまう可能性もあります。後者に当たると判断できた動画のダウンロードは控えましょう。後者の例としては、著作権者と関連性があるとは思えない非公式なアカウントにアップロードされている映画・ドラマ・アニメ作品などです。
参考: 個人で楽しんでも違法ダウンロード? 概要と警察がきたときの対応法-ベリーベスト法律事務所
2、RealPlayerで動画をダウンロードできる大手動画サイト
RealPlayerで動画をダウンロードできる動画サイトをいくつか調査したところ、現状では上記がありました。また、Yahoo!Japan等の一部ニュースサイトに投稿された動画もダウンロードできます。
ただし、上記動画サイト内においてもダウンロード不可な動画はあります。ちなみにダウンロード可能な動画の目印としては、その動画ページを開いた際にページ上中央のタブが通常時の約1.5倍横長かつオレンジ色に変化します。下記画像1参照。
またもう一点。現時点で配信されているダウンロード可能な動画も、いつかは配信終了してしまう可能性があることも覚えておきましょう。特に映画・ドラマ・アニメなどエンタメ作品の多くは期間限定配信の繰り返しだったりします。
何度も無料配信され、いつでもダウンロードできると思ってダウンロードせず放置していた動画作品シリーズが、取り扱い期間が終了したことである日突然予告なく動画サイト内から無くなってた・・なんてことは珍しくありません。
せっかく何度も視聴しているような大好きなエンタメ作品が正規配信されている時には、そのタイミングを逃さず早めにダウンロードしておくのがおすすめです。
3、作業ステップ~動画ダウンロード&プレイリスト作成まで
では動画ダウンロードの具体的な作業ステップです。
- ページ上中央のタブをクリック⇒「ダウンロード」をクリックする
- トリミングする(必要時)
- プレイリスト作成&「クリップを追加」をクリックする
- リストから動画を選択して「プレイリストに追加(A)」をクリックする
- 元のダウンロード動画を削除する
1、ページ上中央のタブをクリック⇒「ダウンロード」をクリックする
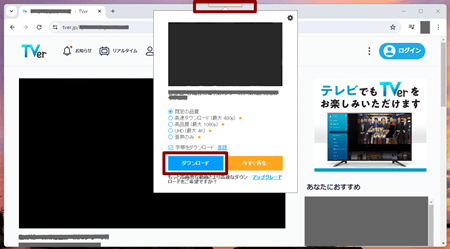
(ここではRealPlayerはすでにインストール済みであることを前提とさせていただきます。まだの方はこちらからどうぞ。)
・・・まずダウンロードしたい動画ページを開くと上部にタブが表示されているはずです。そのタブをクリックするとページ内動画情報が表示されます。さらにその左下の「ダウンロード」ボタンをクリックするとダウンロードが始まります。
もし表示されない場合は下記「4,中央のタブが表示されないケース」へ。ちなみにダウンロード可能な動画を含むページは開いてまもなくページ上中央のタブが通常時より1.5倍横長かつオレンジ色に変化します。
2、トリミングする(必要時)
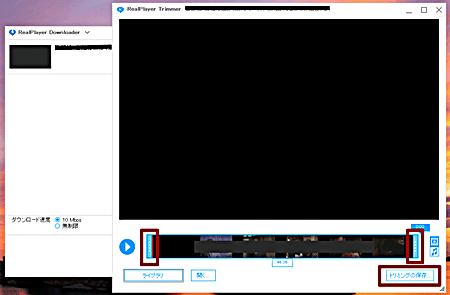
・・・ダウンロードが終了したら、目的に応じてトリミング(=オープニングなどの不要部分をカット)をしましょう。RealPlayer Downloaderウィンドウのダウンロード済み動画にカーソルを合わせると表示される「トリミング」をクリックします。
新たに表示されるTrimmerウィンドウ下部にある開始バー(左)と終了バー(右)の位置を動かします。位置調整ができたら右下の「トリミングを保存」をクリックします。これにより、開始バーの左側部分と終了バーの右側部分がカットされた動画が新たに作成されます。
作成が終了したらTrimmerウィンドウを閉じます。ちなみに前後にカットしたい部分がない場合はこの「2、トリミングする」項目は不要です。
ただ大抵のエンタメ作品のオープニングやエンディング部分は個人の私的視聴には不要な部分かと思いますので、PCのデータ容量節約のためにも各動画はトリミングして保存することをおすすめします。(この際元のダウンロード動画は削除します。詳細は下記ステップ5を参照。)
3、プレイリスト作成&「クリップを追加」をクリックする
・・・次にRealPlayerを起動し、プレイリストを作成しておきます。まず、「ライブラリ」タブをクリックする > 「プレイリスト」をクリックする > 下部にある「新規プレイリスト」をクリックする > 作成された新規プレイリストに名前をつける > 「クリップを追加」をクリックする。
4、リストから動画を選択して「プレイリストに追加(A)」をクリックする
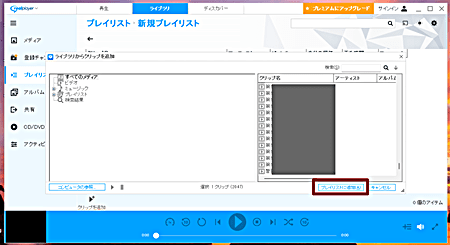
・・・ウィンドウ右側にダウンロードもしくはトリミングにより作成されたすべてのクリップが作成順(古い順)に上から表示されます。このクリップ内から先ほどトリミング作成したものを選択して「プレイリストに追加(A)」をクリックします。
これによりプレイリスト内に動画が追加されました。動画を再生したい時は、対象動画をダブルクリックする、もしくは対象動画を選択した状態で下部の再生ボタンをクリックすることで再生できます。
(プレイリスト内に動画を追加後もその動画のトリミング作業が可能です。⇒プレイリスト内の対象動画クリップを右クリックして表示されたメニューから「トリミング」を選択する。あとは上記「2、トリミングする」に同じ。)
5、元のダウンロード動画を削除する
・・・最後に、トリミングの実行により不要となった元のダウンロード動画を削除します。RealPlayerによりダウンロードもしくはトリミング作成されたすべての動画データは下記場所に保存されます。HDD容量節約のためにも不要になった動画データは見つけて削除しておきましょう。
ビデオ > 「RealPlayer Downloads」フォルダ
4、中央のタブが表示されないケース
中央のタブが表示されない場合は設定が間違っている可能性がありますので、下記手順で設定変更することで表示されるようになります。
【手順】・・・RealPlayer左上メニューから「動画をダウンロード」をクリックする > RealPlayer Downroader左上メニューから「環境設定」をクリックする > 「「この動画をダウンロード」機能をchrome,Edge,Firefoxブラウザで有効にする」にチェックを入れる > 「OK」をクリックする > ブラウザを再起動(終了・起動)させる。
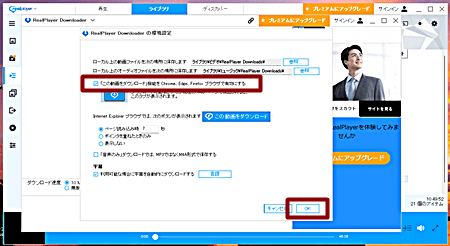
5、おわりに
RealPlayerは動画のダウンロードから簡単編集、視聴まで基本的な機能はすべて無料で利用できるおすすめの動画ダウンロードソフトです。モバイル版アプリとも連携します。
本記事のように無償版でも充分な機能がありますが、有償機能を利用すればさらに高速・高画質ダウンロードや音声ファイルのみのダウンロード、Cloudの利用などが可能になります。非常に便利なソフトなので僕たちのエンタメライフに活用していきたいですね。
それでは今回はこの辺で。
お読みいただきありがとうございました☺