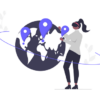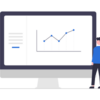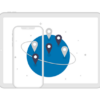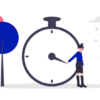【簡単】Wi-Fiが繋がらないトラブル|9つの原因と対処方法[スマホ・PC]
スマホやパソコン等がWi-Fiに繋がらない(もしくは通信速度が異常に遅い)トラブルでお困りでしょうか?そうしたトラブルが起きた場合、原因は下記3通りに大きく分けられます。ここでは下記合わせて9つの原因と対処方法について解説します。
- パソコン・スマホなど端末側の原因(4つ)
- Wi-Fiルーター側の原因(3つ)
- その他の原因(2つ)
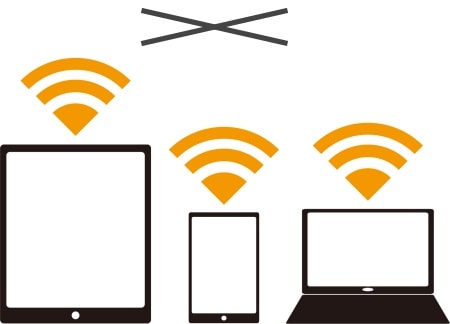
・・・Wi-Fi接続は、Wi-Fiルーターごとに設定されている「SSID」と「暗号化キー(パスワード)」を、インターネットに接続したい端末側(パソコンやタブレット等)で入力することによって、そのWi-Fiルーターのアクセスポイントに接続できる仕組みになっています。
ちなみにアクセスポイントとは簡単にいえば「基地局」のことで、インターネットに接続するための基点を意味します。また、Wi-Fi接続はWi-Fiルーターの機能・性能のみに依存するものではなく、接続する端末機器の性能やそれら通信機器間の距離、障害物などによっても安定して接続できる距離や通信速度は異なります。
Contents
Wi-Fiが繋がらないトラブル|9つの原因と対処方法[スマホ・PC]
上記「Wi-Fi接続の仕組み」をご覧いただくとお分かりのように、Wi-Fiルーターの性能が高くともパソコンやスマートフォン等、端末側の性能が低ければ、そのことによってWi-Fiの接続具合に何かしらの問題は起きる可能性があります。
ここではWi-Fiが繋がらないよくあるトラブルの原因と対処方法について、原因の所在別に解説します。
1、パソコン・スマホなど端末側に原因がある場合
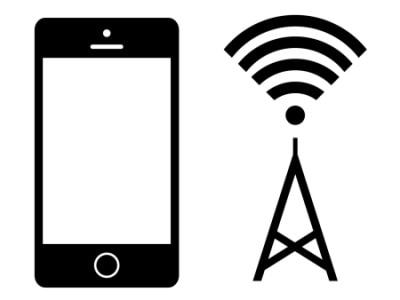
Wi-Fiが繋がらない時に、ルーター側ではなくパソコンやスマートフォン、タブレット等の端末側に原因となるトラブルがある場合、よくあるケースとして下記4つが挙げられます。それぞれについて解説します。
①Wi-FiがOFFになっている
気づかないうちにWi-Fi機能がOFFになっているケースが最もよくあります。多いのはスマートフォンやタブレット。上部メニュー画面からわずか1タップでOFFになってしまいますからね。
一方、パソコンのWi-Fi設定に関しては、画面右下のWi-FiマークをクリックしてWi-Fi接続専用のウィンドウからON/OFFを切り替える形なので、気づかないうちにOFFになってしまうようなことはそうありませんが、スマホやタブレットでは注意が必要です。
②機内モードがONになっている
「機内モード(航空機モード)」とは電波を発信しない状態にできる機能で、スマホやタブレットに備わっています。この機内モードをONにした瞬間、キャリアによるデータ通信やWi-Fi、Bluetoothなどの通信が全て一括で遮断(OFFに)されます。
元より通信できない飛行機の中などでこの機能をONにしておくことで、端末の電源が入ったまま通信不能の影響を受けないアプリ・機能を操作することができ、また多少の節電にもなります。ちなみに、機内モードをONにしたあとでWi-FiをONにすることも可能です。スマートフォンでは上記Wi-Fi同様、1タップで簡単にこの機内モードもONになってしまうので注意が必要です。
③端末の不具合
どんな機械でも稀に何かしらの不具合は起きてしまうもの。筆者の手持ちの機械の中ではパソコンのWi-Fi接続状態が悪くなることがよくあります。(ゆえにそろそろ新しいパソコンに買い替えたいなと思っている今日この頃です‥。)
そんな時にはもうお分かりかと思いますが、端末の再起動をすることでWi-Fi接続が改善する場合があります。パソコンの場合は左下のスタートメニューの電源マークから再起動を選択、スマートフォンの場合は端末の右側面上部にある電源ボタンを長押しすることで、画面から再起動を選択することができます。
④セキュリティソフトの影響
最後にセキュリティソフトの影響です。PC・スマホ等お使いの各種端末にインストールして使っているセキュリティソフトの種類は人それぞれだと思いますが、ソフトやその設定によっては過度にセキュリティ機能が働いてしまい、Wi-Fi接続を妨害してしまうケースがあります。
よくあるのは、セキュリティソフトの機能の中でも「ファイアウォール」です。ファイアウォール(=ネットワークの動作を監視して通信の安全性を確保する機能)がONになっていることでインターネットがうまく繋がらなくなったり、一部他のソフトウエアの機能が充分に働かなくなったりすることが稀にあります。
お使いのセキュリティソフトが問題の原因として怪しい場合には、充分ご注意の上で一時的にセキュリティソフト(もしくは中のファイアウォール機能)を無効にした状態でWi-Fi接続を試してみてください。もちろん接続がうまくいけば再度セキュリティソフトを有効化するのをお忘れなく。
2、Wi-Fiルーター側に原因がある場合

Wi-Fiルーターには、自宅の床などに置いて使うホーム(Wi-Fi)ルーターもあれば、外出時などにも携帯できるモバイルWi-Fiルーター(ポケットWi-Fi)もあります。また、街のさまざまなお店や公共施設等にある無料の公衆Wi-Fiサービスも、各建物内のお客さんからは見えない場所に専用のWi-Fiルーターが設置されています。
ここではそうしたルーター機器側に、Wi-Fiが繋がらないもしくは通信速度が極端に遅い問題の原因がある場合を解説します。大抵のWi-Fiルーターは電源さえちゃんと入っていれば、初期設定が必要なタイプの機器はありますが、接続設定などは不要ですぐ使えるようになっています。
Wi-Fiが繋がらない、もしくは途切れるなどの原因がWi-Fiルーターにある場合は下記3つが考えられます。よくあるケースから順にご紹介します。
①通信制限がかかっている
パソコンやスマホ端末で通信が度々途切れる・速度が極端に遅いと感じる場合はWi-Fiルーターに通信制限がかかっている可能性があります。古い端末をお使いの場合で通信制限がかかってしまうと、動画の読み込み自体出来なくなるなどほぼネットに繋がっていないような状態に陥ってしまうケースもあります。
※完全に通信が切れていることがお分かりの場合は下記②・③をご覧ください。
通信制限でよくあるのは「1日4GBまで」や「3日で10GBまで」あるいは「ひと月で100GBまで」といったものです。この通信量を超えると一定期間速度が大幅に制限されてしまいます。これらは通信サービス提供元によって自動で通信制限がかけられている場合もあれば、単にWi-Fiルーターの初期設定によるものだったりもします。
前者の場合は制限が解かれるまで待つしかありませんが、後者の場合にはWi-Fiルーターの管理サイト等から「通信量(通信制限)」に関する設定を変更することで解決します。ただし、サービス提供元によっては設定変更をすると追加料金が発生する場合もありますのでご注意ください。

②ルーター機器の不具合
Wi-Fiルーターも機械に違いありませんから原因不明の不具合が起きることがあります。その場合はルーターの再起動を行うと解消する場合があります。再起動の方法や手順はルーター機器により異なりますので、必ず付属の説明書を見て行いましょう。
基本的にはコンセントの抜き差しによってルーター機器の再起動は行われます。コンセントを抜いて数分程度の時間を置くことで充分な放熱を行ってから再びコンセントを差すことで、故障ではない軽微な不具合であれば解消することができます。
ちなみにルーター機器によっては電源スイッチが付いているものもありますが、その場合でも一度完全に電源を落とすためにはできるだけコンセントの抜き差しを行う方法が推奨されます。
③設定が変更された
最後にWi-Fiルーター機器の接続設定の変更です。これは主にパソコンからWi-Fiルーターの管理サイトにログインしてユーザー自ら設定操作を行うものであり、自動で設定変更されてしまうようなことはまず考えられません。
しかし、例えば身近な人や第三者によって設定が変更されてしまった可能性がある場合には、それが原因してパソコンやスマホ端末等のWi-Fiが繋がらなくなることはあり得ます。その場合にはやはり変更された設定を元に戻すなどしなければなりません。
端末のWi-Fi接続ができなくなる可能性のあるWi-Fiルーターの設定には、LANセキュリティ設定の中の下記2つの機能が挙げられます。
- SSIDステルス機能
- MACアドレスフィルタリング
これらの機能はいずれもWi-Fi接続を制限するセキュリティ機能ですので、ONになっている場合にはOFFにする、もしくはONの状態でこれらの機能を使いながらも不便なく端末を使っていけるよう調整をする必要があります。
上記各機能については「Wi-FiのセキュリティはOK?今すぐ確認すべき最大5種のWi-Fiセキュリティ設定【端末別】」で解説しています。
3、その他に原因がある場合
上記以外に考えられるWi-Fi接続の不具合の原因としては下記があります。

①サービス提供元の一時的トラブル
通信サービスの提供元が各地に設置しているシステムに通信障害が起こるケース、そして台風など異常気象の影響を受けることでも一時的に通信サービスの提供状態が悪化することはあります。
ニュースでも「〇〇サービスに本日通信トラブルがありましたが、△時◇分頃復旧しました。」など見かけることがあるかと思います。こうしたケースは一時的なものですので、解決には大体数時間から1日くらい、少し時間を置いてみるしかありません。
②Wi-Fi接続するための基本条件に問題がある
本ページ上部の「Wi-Fi接続の仕組み」に示したような安定したWi-Fi接続をするための基本的な条件に問題がある場合もやはりあります。よくある具体的な例としては下記です。
- Wi-Fi接続するためのSSIDや暗号化キーを間違って入力してしまっているケース
- 通信機器間の距離が離れすぎているケース
- Wi-Fi接続を妨害するような目立った障害物があるケース
通信機器間の距離に関しては、安定したWi-Fi通信ができる距離がルーター機器により違いがあります。しかし一例として、近年の比較的新しいWi-Fiルーター機器は周囲に障害物が何もない直線距離においては、なんと200m位まではほぼ通信に問題なしということが公園などの実験で示されています。
一般家庭のご自宅でそれほどの長さの敷地を所有する方はそうはいらっしゃらないと思いますので、単純な通信機器間の距離で接続できるか否かという点に関してはあまり意識する必要はないかと思います。
それよりも意識すべきはやはり障害物のほうです。例えばご自宅内でルーター機器がある部屋とPC・スマホ等の端末がある部屋が別々である場合、ドアや壁などの障害物が原因でWi-Fiが繋がりにくいことはとても多いですので、その場合はルーター機器の配置や端末の利用場所を検討し直す必要があるでしょう。
また、電子レンジなどの家電製品が発する電磁波は、Wi-Fiルーターでも利用されている2.4GHzと近い周波数をもっているとされており、これがWi-Fiに電波干渉することによって端末が接続不良を引き起こすケースもあります。自宅にある家電製品のみならず、マンション・アパートなどの集合住宅にお住まいの場合は近隣のお部屋からの影響も考えられます。
上記のように他の家電製品からの干渉を受けている可能性が考えられる場合には、2.4GHz帯ではなく5GHz帯にWi-Fi接続を切り替える方法を試してみるのが1つの解決手段としておすすめです。近年のWi-Fiルーターの多くは「2.4GHz帯」と「5GHz帯」の2つの周波数帯が用意されています。
5GHz帯はWi-Fi専用の周波数帯なのでWi-Fi以外と電波干渉することはなく、近いエリア内においては2.4GHz帯よりも通信速度が速いというメリットがあります(下記参照)。切り替える方法はとっても簡単。2.4GHz帯と5GHz帯とでは異なるSSIDが用意されていますので、5GHz帯のSSIDにWi-Fiを接続し直すだけです。
・さまざまな家電線品で使われている無線帯域なので、通信が混雑して不安定になりやすい。
<長所>
・壁や床などの障害物に強く、電波が遠くまで届きやすい。
・以前から使われている帯域なので、各Wi-Fi端末にほぼ全て対応している。
・2.4GHzと比較して壁や床などの障害物に弱く、通信距離が長くなると電波が弱くなる。
・旧世代のWi-Fi端末だと対応していない場合がある。
<長所>
・2.4GHzよりも高速な通信が可能。
・基本Wi-Fi以外で使われない周波数帯なので、非常に繋がりやすく安定しやすい。