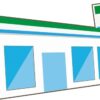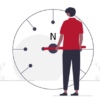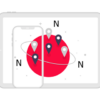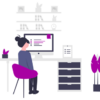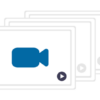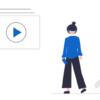【簡単】auホームルーターSpeed Wi-Fi Home L02の設定をレビュー|通信速度も紹介
この記事では2019年から大人気のauホームルーターSpeed Wi-Fi Home L02の初期設定方法や実際の利用における通信速度(無線・有線別)などを分かりやすくレビュー解説します。

Contents
1、Speed Wi-Fi Home L02とは
Speed Wi-Fi Home L02はUQコミュニケーションズ(au)から発売されているHUAWEI製ホームルーターです。パソコンやスマートフォンなど複数の無線LAN端末と同時に最大40台まで接続できます。利用できる通信方式はWiMAX2+方式、およびLTE方式。
SIMロックフリーで提供されるものなので、基本的には他社のSIMも差し込んで利用することができますが、この端末で動作保証されているSIMはau Nano IC Card(※1)のみです。また、この機器は提供元であるUQのみならず、GMO、カシモ、DTIなどさまざまなブランドからも独自の料金プランでサービス提供されています。
(※1・・・auではSIMカードのことをauICカードと呼びます。サイズは「標準」「micro」「nano」の3種類が用意されており、端末により使えるカードが異なります。)
本ルーター機器「Speed Wi-Fi Home L02」は2021年3月までに全てのWiMAXプロバイダで完売し、提供終了となりました。
WiMAXは各機種の新バージョンが次々発売されますので、時期により受け付けているルーター機器が異なります。今現在受け付け中のルーター機器に関しては下記WiMAXおすすめプロバイダGMOのページよりご確認ください。
GMOとくとくBB「WiMAXルーター」端末スペック比較ページ| 商品名 | Speed Wi-Fi Home L02 |
| 外形寸法 | 約178(H)×93(W)×93(D)mm |
| 質量 | 約436g |
| LANポート | 10BASE-T、100BASE-TX、1000BASE-T |
| 電源 | AC100V~240V 50/60Hz DC12V |
| 消費電力 | 最大24W |
| 動作周辺温度範囲 | 0℃~40℃ |
| 通信速度 | 有線接続時:下り最大1Gbps / 無線接続時:下り最大867Gbps |
| WAN通信方式 | WiMAX2+、LTE |
| LAN通信方式 | Wi-Fi(IEEE802.11a/b/g/n/ac準拠) |
| LANセキュリティ方式 | WEP: 64bit/128bit WPA-PSK: AES/AES+TKIP WPA2-PSK: AES/AES+TKIP |
| 対応周波数 | 2.4GHz、5GHz |
| 最大同時接続数 | 無線LAN(Wi-Fi):最大40台 / LAN:最大2台 |
2、auICカードの挿入とPC初期設定方法

※上3つ、下4つを左から順に記載。
①ルーター機器にauICカード(SIMカード)を挿入する。
まずはauICカードを挿入してホームルーター機器を設定します。やり方は超簡単。機器下部のスロットカバーを開いてauICカードを差し込んで閉じるだけです。注意点としては、電源を切っておくこと(コンセントを外しておくこと)や、auICカードの取り扱い(金属部分に触れない、挿入向きを間違えない)などです。



※上写真ではACアダプタのDCプラグを端末に差し込んだ状態でauICカードを挿入していますが、差し込んでおく必要はありません。下記機器の電源を入れる時までは外しておいてOKです(説明書より)。
②機器の電源を入れる。


③PCのWi-Fi接続をする。
ルーター機器本体の準備が整って電源が入ったところで、いよいよ次はWi-Fi接続です。ここではWindows10パソコンにおけるWi-Fi接続方法を解説します。
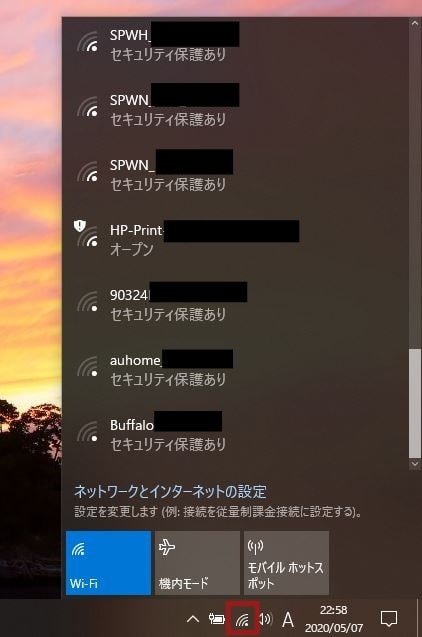
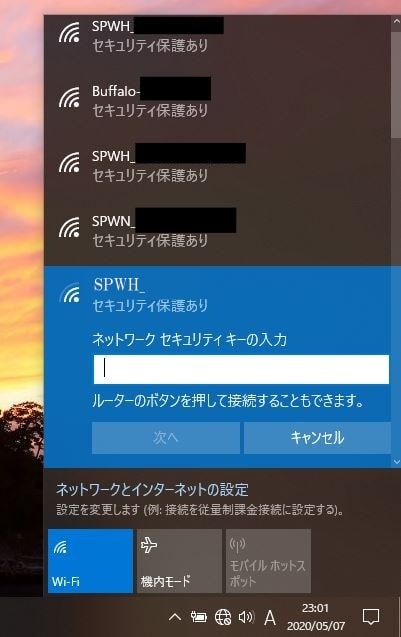
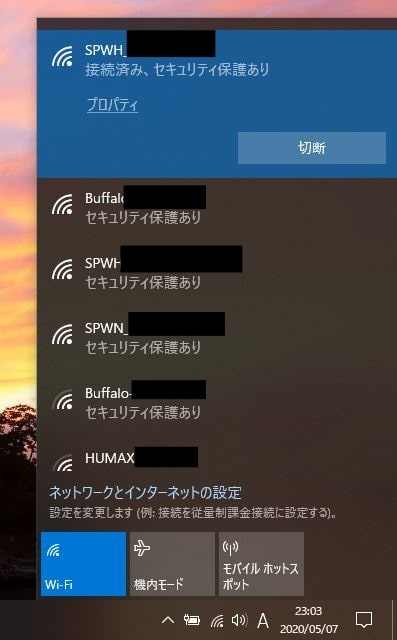
④スマホの場合のWi-Fi接続
スマートフォンの場合のWi-Fi接続方法も基本的にパソコンと変わりありませんが、簡単にご紹介しておきます。
設定 > 無線とネットワーク > Wi-Fi
スマートフォンの「設定」アイコンから「Wi-Fi」ページを開きます。このルーター機器のSSID情報を探して選択(タップ)します。パソコンの時と同様にパスワードを入力して接続します。接続が完了すると、選択したSSID情報の下に「接続済み」と出ます。
3、データ通信量はここで分かります
データ通信量はSpeed Wi-Fi Home設定ツールにて、過去3日間の通信量を確認することができます(下写真)。Speed Wi-Fi Home設定ツールは現在のリアルなネット接続状態を確認できたり、各種設定の切り替えが可能です。規約上詳細は省かせていただきますが、付属のはじめてガイドにこのツールにアクセスするためのURLや設定方法が記載されていますので、ご利用時はそちらをご覧ください。
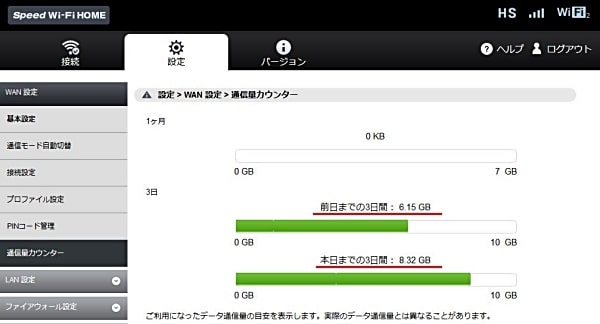
4、ソフトウエアのアップデートについて

アップデートに関しては本ルーター機器のソフトウエアのアップデートは機器本体の上部にある「Update」ボタンを押すか、Speed Wi-Fi Home設定ツールを使ってオンラインアップデートを実行することが可能です。
しかし、基本的にはSpeed Wi-Fi Home設定ツールにて、初期状態で自動アップデート項目がオンに設定されていますので、それをいじってオフにしたりしない限りは特にアップデートの心配をする必要はないでしょう。
5、スピードテスト結果|通信速度は遅い?速い?

ここでは参考までにパソコンでのスピードテストの結果を無線LAN接続、有線LAN(ケーブル)接続別にご紹介します。インターネットの速度に関してはルーター機器の性能だけでなく、お住いの地域如何(アクセスポイントまでの距離)はもちろんのこと、パソコン・モバイルなど利用端末側の性能も大きく関わってきますので、あくまでSpeed Wi-Fi Home L02ホームルーターを使ったWi-Fi接続環境の一例としてご覧ください。
また、インターネットの速度を判断するための参考情報を下記にご紹介します。
| 1、Speed Wi-Fi Home L02は通信速度最大1Gbps(1000Mbps)のホームルーター機器ではありますが、この通信速度は通信規格上の最大値に過ぎず、実際にこの通信速度が出ることはほぼありません。 2、Youtube動画の閲覧に推奨される通信速度は、通常の「自動」設定状態(=SD 360p)で0.7Mbpsとなっています。画質上位設定のHD 720pでは2.5Mbpsとなっています。 ※Youtubeヘルプ-システム要件より。 |
無線LAN接続時のスピードテスト
ここでは参考までに信頼ある速度測定サイトを使って、Speed Wi-Fi Home L02ホームルーター利用時の速度を測定してみましたので、その結果をご紹介します。使わせていただいた速度測定サイトは「BNRスピードテスト」「スピードチェック」サイトです。BNRのほうはダウンロード速度のみの測定ですが、非常に信頼あるサイトです。まずは無線LAN接続時のスピードテスト結果です。
無線LAN接続時-BNRスピードテスト結果
・BNRスピードテスト(ダウンロード速度)
測定日時: 2020/5/3
25.68Mbps(3.21MB/sec)
・BNRスピードテスト(ダウンロード速度)
測定日時: 2020/5/3
30.34Mbps(3.79MB/sec)
無線LAN接続時-スピードチェックスピードテスト結果
・スピードチェック(ダウンロード速度)
測定日時: 2020/5/5
ダウンロード速度: 21.74Mbps
アップロード速度: 30.96Mbps
・スピードチェック(ダウンロード速度)
測定日時: 2020/5/5
ダウンロード速度: 21.81Mbps
アップロード速度: 22.66Mbps
有線LAN接続時のスピードテスト
次に有線(LANケーブル)接続をして速度測定をしてみました。下記データをご覧いただくとお分かりいただけるかと思いますが、今回はLANケーブルで接続した場合のほうが無線LAN接続時よりもダウンロード速度が比較的遅いという結果になりました。
有線LAN接続時-BNRスピードテスト結果
・BNRスピードテスト(ダウンロード速度)
測定日時: 2020/5/3
15.6Mbps(1.95MB/sec)
・BNRスピードテスト(ダウンロード速度)
測定日時: 2020/5/3
20.16Mbps(2.52MB/sec)
有線LAN接続時-スピードチェックスピードテスト結果
・スピードチェック(ダウンロード速度)
測定日時: 2020/5/5
ダウンロード速度: 8.39Mbps
アップロード速度: 25.36Mbps
・スピードチェック(ダウンロード速度)
測定日時: 2020/5/5
ダウンロード速度: 12Mbps
アップロード速度: 29.43Mbps
通信速度は利用する端末機器の性能や測定する時間帯やお住いの地域によっても変わってきます。今回の速度測定結果としましては、大まかにですが
・無線接続時は20~30Mbps
・有線接続時は10~20Mbpsで、遅いときは10Mbps以下に下がることも多い
という結果だと私としては判断します。
規格上では、通信速度は本来有線接続時のほうが無線接続時よりも速いはずなのですが、今回は逆転の結果となりました。LANケーブルの状態や性能も通信速度には関係しますので場合によってはこういうこともあるでしょう。これからauホームルーター Speed Wi-Fi Home L02のご利用をお考えの方には、今回の利用データを一例として参考にしていただければ幸いです。