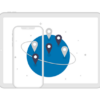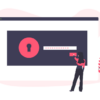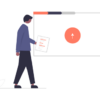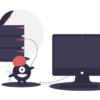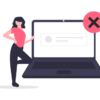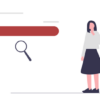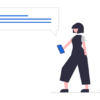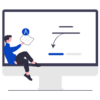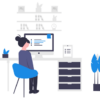パソコンのWiFiが遅い・繋がらないトラブル簡単対処法
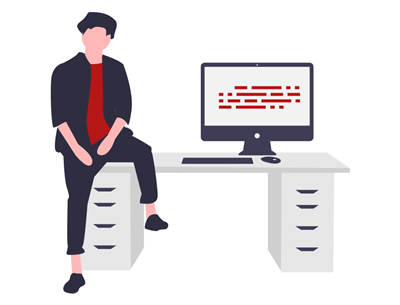

管理人エンジニア
こんにちは、ITマニアのタクです。
パソコンのWiFiが遅い・繋がらないといったトラブルが起こった時は、WiFiルーターを買い換える・・といった早計なことをする前にまず次のような簡単な対処法を試してみるのがおすすめです。
1、パソコンのWiFiが遅い・繋がらないトラブル簡単対処法
- パソコンを再起動する
- WiFiルーターを再起動する
- WiFiルーターのアンテナの向きを調整する(アンテナ外付けタイプの場合)
- WiFiルーター周辺の障害になりそうなモノの位置を移動・調整する
- WiFiルーターの置き場所を移動する
- WiFiの周波数を変更する
- セキュリティソフトを一時的に調整する
簡単にやり方です。1はパソコンのスタートメニューから「再起動」を選択。2~6は基本的にお使いのWiFiルーターの説明書に従います。2についてはWiFiルーターとONUが分かれている場合次の手順で行います。
「2,WiFiルーターを再起動する」の手順・・・WiFiルーター⇒ONUの順に電源コードを抜く。5分程度待ってONUの電源コードを差す。ONUの起動中ランプが正常に点灯していることを確認したらWiFiルーターの電源コードを差す。
4,5については下記に詳細を解説しています。7はお使いのセキュリティソフトもしくはそのファイアウォール(不正アクセス防止機能)を一時停止して接続を試します。
●WiFiルーターの置き場所おすすめ・・・できるだけ部屋の中央・床から1~2m位の高さの場所
●次のモノからはなるべく離すこと・・・電子レンジなどの家電製品・金属類・水が入ったモノ
WiFIルーターの置き場所としておすすめなのは、
「できるだけ部屋の中央。そして床から1~2m離れた高さの場所」
です。しかし、通常WiFiルーターを部屋の中央に置くというのは、多くの場合快適なスペースの邪魔になって中々難しいかと思います。
これは360度方向・球体状に飛ぶWiFI電波の特性を活かして部屋の隅々に電波を届かせるための理屈ですので、例えばPCやスマホを使う特定の場所にのみ電波が届けば別段問題ないというようなケースにおいては、そうした場所の近くにある机や棚の上などに置くのも良いでしょう。
また、WiFiルーターの置き場所として好ましくない場所で代表的なのは、
「電子レンジなどの家電製品、アルミ缶などの金属類、水槽など水が入ったモノ」の近く
という点が挙げられます。家電製品は基本WiFiルーターの出す電波の周波数の一つ2.4GHz帯と同じ帯域を使用しているため、そうしたものが近くにあると電波干渉を起こす可能性があります。
家電製品の中でも特に電子レンジは機器内で電波(電磁波)の出ている面積が広いことで影響を受けやすいです。また、アルミ缶などの金属類はWiFiルーターの出す電波を反射させて弱くしてしまいます。
さらにWiFiに限らず電波というのは水に吸収されやすいという特徴があるため、水槽や花瓶など水が入ったものが近くにあると金属同様に電波は弱くなってしまいます。ゆえにWiFiルーターはそうしたモノからはなるべく離して置くようにしましょう。

2、スマホで簡単チェック|おすすめ電波状況確認アプリ
上記対処法を試したら電波状況確認アプリで解決したか確認してみるのがおすすめです。
【▼電波状況を確認できるアプリおすすめ】
- WiFi Analyzer・・・WiFiの電波状況を視覚化できるアプリ。電波干渉が起きているとグラフが重なる。⇒⇒電波干渉など通信に問題が見られればWiFiチャンネルを切り替えて再接続を試す。
- WiFiミレル・・・場所ごとの電波強度を測定できるアプリ。⇒PCを使用する場所なのに電波が届かないなど問題のある場所が見つかれば中継器を設置する
リンクはAndroid用(GooglePlayStore)。
上記対処法を一通り試して解決できなかった・何らかの問題が残った場合には、問題に応じて中継器を置くかWiFiルーターの買い換えを検討すると良いでしょう。
 ・JCOMは日本初の次世代AI WiFiを標準装備。AIが2.4GHz帯と5GHz帯の電波を端末ごとに自動で切り替えて常時快適なWiFi通信環境を構築する。 ・JCOMの光回線「JCOM NET光」は全国対応。「JCOM TV」は地域限定(主に北海道,関東,関西,九州の一部のみ)。ただし地域やお住まいの状況によっては利用できない場合があります。 ・JCOMの1Gコース(WiFi込み)は戸建て・集合ともに最初の6か月間実質月額900円(税込)。 ・最短4日で開通。 |
|---|
3、おわりに
WiFiルーターの置き場所は家や部屋の広さ・形、置いてある家具などによってケースバイケースとなるので中々難しいものがあります。ゆえに「私の場合はこの位置がベストかな・・」なんて考えるのは楽しくないですか?
近年はミニマリストが注目されてますが、それは単に生きやすいだけでなくWiFiの電波を妨げる余計なものを部屋に置かないという意味でもミニマリストは合理的でメリットが大きいものです。
一人暮らしの方が自宅で最適なWiFiネット環境を得るにはとりあえずミニマリストになるのが一番手っ取り早い気がします。ゆえに僕も昨年お引越しをして余計なモノを全て捨てて現在ミニマリスト(のつもり)です。おかげさまで今は結構快適なネット環境を得られています。
それでは今回はこの辺で。
ご覧いただきありがとうございました☺