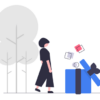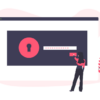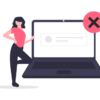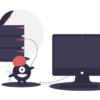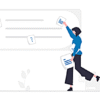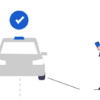[Windows10]MySQLがインストールできない!?エラー時の対処法

Webエンジニア
こんにちは、タクです。
この記事ではWindows10にMySQLをインストールする際によく遭うトラブルやエラー時の対処法についてレビュー解説します。
先日Windows10パソコンにMySQLのインストール作業をしたのですが、途中止まったりして中々うまくインストール完了できませんでした。
環境構築はPCごとに状況が異なる為問題が起きても原因の特定が難しく、大手のプログラミングWebサイト等に記載されている基本的な解説だけでは中々最後までうまくいかないことが多いですよね。
この記事ではそうした問題の対処法をまとめています。お困りの方の参考になれば幸いです😀
- Windows10でのMySQLインストール作業が最後まで完了しない方
- Pathの設定が分からないプログラミング初心者の方
- インストール後にMySQLの起動・バージョン表示・ログイン等ができず、「’mysql’は操作可能なプログラムとして認識されていません」等のエラーが出る方
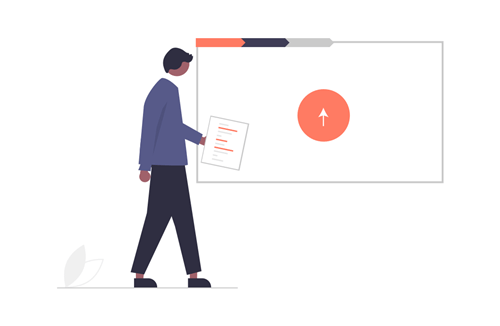
Contents
1、[Windows10]MySQLのダウンロード
Windows用のMySQLダウンロードはこちらから。
アーカイブページより最新8.0など他のバージョンもダウンロードできますが、現在は5.7系が比較的扱いやすく一般的と言えるので、5.7系のご利用がおすすめです。「MySQL Installer 5.7.○○」となっていればOK。
アーカイブページから選択する場合は「Product Version」からバージョンを選択してダウンロードします。「Downroad」をクリック後、左下にある「No thanks. just start my downroad.」リンクをクリックするとユーザ登録なしにダウンロードできます。
インストーラのダウンロードが完了したらmysql-installer-community(msi)ファイルをダブルクリックして開き、案内に沿ってインストール作業を進めていきます。
MySQLインストールの基本的な作業STEPについてはここでは割愛させていただきます。確認したい方はこちらのサイト記事にまとめられていますのでご覧ください。>>「MySQLの開発環境を用意しよう」
2、MySQLのインストールとログイン|エラー時の対処法
ここではWindows10にMySQLをインストールする際のトラブルや、起動・ログイン時のエラーへの対処法について解説します。
1、インストール作業が最後まで進まないトラブル
・・・MySQLのInstallerによるインストール作業は、最後の「Installation Complete」画面まで辿り着ければ成功です(画像1の左メニュー最下部参照)。ところがその途中、特定のファイルインストール時に固まってしまい進まなくなることがあります。
僕もそうだったのですが、Windows10にていくつかのMySQLバージョンの「インストール⇒アンインストール」を繰り返して試した結果、特定のMySQLバージョンならうまくいきました。
そのバージョンは「MySQL5.7.30」。一応このバージョンのリリースノートを見てみたのですが原因は不明。Windows10パソコンで同じトラブルであれば同じ原因かもしれませんので、このバージョンのMySQLをインストールしてみるとうまくいくかもしれません。
また、「Starting Server」で止まる場合においては別途原因があります。対処法は下記へ。
- MySQL5.7.30のインストールを試してみる。
- 「Check Requirements」画面で「NEXT」の前に「Excute」をクリックして必要なファイルをちゃんとインストール(Status完了)しておく。
- MySQLのインストール前に、設定 > アプリ > アプリと機能から、「MySQL」と名の付くアプリ・機能全てとMicrosoft Visual C++各年版をアンインストールする。念の為、ローカルディスク(C:)内の「Program Files」「Program Files(×86)」「ProgramData」内にあるMySQLフォルダも全て削除しておく。
全般 > 「ログオン」タブに移り、「ローカルシステムアカウント」を選択し「デスクトップとの対話をサービスに許可」にチェックを入れて「適用」をクリック。
「全般」タブに戻り「開始」をクリックする。通常これで無事続行します。(※一部簡略化)
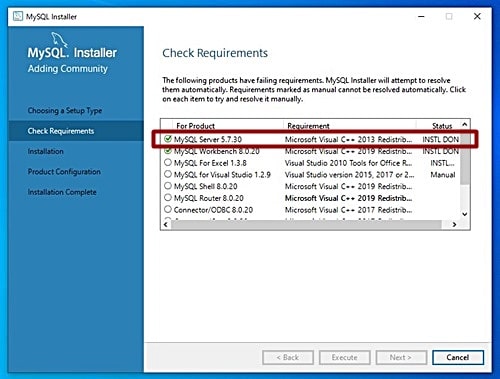
2、[エラー]’mysql’は~操作可能なプログラム~として認識されていません
インストール完了後、コマンドプロンプトにてMySQLを動かす時、バージョン表示やログインしようとすると「’mysql’は、内部コマンドまたは外部コマンド、操作可能なプログラムまたはバッチファイルとして認識されていません。」といったエラーが出て実行できないことがあります(画像2)。
【▼MySQLの起動~停止まで|コマンドライン一覧】
▼バージョン表示
mysql --version▼起動する(サービス名が「mysql57」の場合。サービス名はサービス(アプリ)から確認可。)
net start mysql57▼ログインする(root(管理者)としてログイン。この後にパスワードを入力する。)
mysql --user=root --password▼ログアウトする(「Bye」と出たらログアウト完了。)
exit;▼停止する
net stop mysql57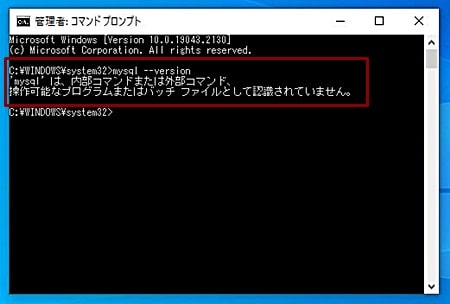
この場合、考えられる原因として環境変数のPath設定ができていない点が挙げられます。環境変数はユーザーとシステムの2種類設定があります。設定方法は下記。
①(userの)ユーザー環境変数のPath設定
ユーザー環境変数とはパソコンにログインしているユーザー固有の環境変数設定です。通常はシステム環境変数の設定よりもこちらが優先されます。
まず環境変数ウィンドウを開きます。開き方は下記「システム環境変数のPath設定作業」の1・2をご覧ください。開いたら(userの)ユーザー環境変数の「Path」を選択して「編集」をクリックします。
そして記載されているディレクトリの中のMySQLバージョン情報部分を次のように記載変更します。当記事1、MySQLのダウンロードでご案内した「バージョン5.7.〇〇」をインストールした場合、「MySQL Shell △△」⇒「MySQL Server 5.7」へ変更する。
②システム環境変数のPath設定
通常は上記「(userの)ユーザー環境変数」のPath設定さえちゃんとされていればMySQLは問題なく利用可能とされています。しかしながら、PCによってはどうやらユーザー環境変数の設定だけではうまくいかず、エラーが出てしまうケースが少なくないようです。
一因としては次の点が考えられます。ユーザー環境変数はその時PCにログインしているユーザー固有の設定です。ゆえにコマンドプロンプトを「(システム)管理者として実行」で使う場合、システム環境変数の設定も必要となってくる可能性です。
実際に僕の場合もこの問題が起きてしまい、ユーザー環境変数のPath設定だけではMySQLを利用できませんでした。具体的には起動はできてもログインできない状態でした。そこでシステム環境変数のPath設定も行ってみたところでうまくいきました。
この際の手順は下記。これによりエラーは解消されるかと思います。
【▼システム環境変数のPath設定作業】
簡単に言えば、ユーザー環境変数に設定した一部除くPath設定をシステム環境変数のほうにコピペする作業です。
- PC画面左下の検索窓に「環境変数」と入力して出てくる「システム環境変数の編集」をクリックする。
- 「システムのプロパティ」ウィンドウ下部の「環境変数」をクリックする。
- 「環境変数」ウィンドウ上半分の「(userの)ユーザー環境変数」のPathを選択して「編集」をクリックする。
- 「環境変数名の編集」ウィンドウにてMySQLの項目を選択した状態で「編集」をクリックして「C:~¥bin」部分を選択してコピーする(右端の「¥mysql.exe」部分は選択不要)。
- 今度は「環境変数」ウィンドウ下半分の「システム環境変数」のPathを選択して「編集」をクリックする。
- 「環境変数名の編集」ウィンドウにて「新規」をクリックしてペーストしてEnter。
- 「OK」をクリックして「環境変数」ウィンドウを閉じる。
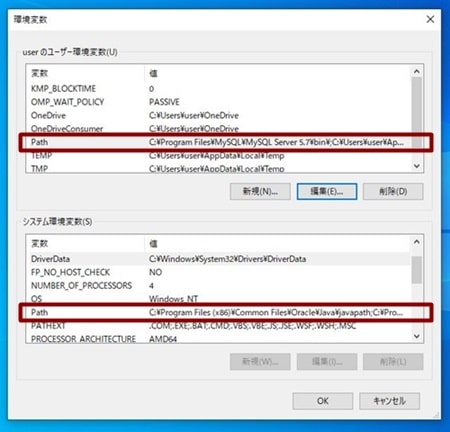
【▼参考情報】
- [公式]MySQL5.7 Server Error Message Reference|(⇒日本語版はこちら[Google翻訳])
- Windows内エラーコードの格納場所: C:\ProgramData\MySQL\MySQL Server 5.7\my.ini
3、最後に
開発環境の構築はPCごとに設定状態が違うため、辿るステップも遭遇するトラブルも細かな点で変わります。マニュアル通りにパパッとうまくはいきません。
ゆえにプログラミングする人にとってここが乗り越えなければならない大きな山場の1つと言えるでしょう。越えられずに挫折してしまう方も多いようですね。
僕もかなり苦労しましたが、諦めずに続けたことでなんとか乗り越えられました。あなたもぜひ頑張ってみてください。きっと大丈夫。お互い頑張りましょう。
では今回はこの辺で。
お読みいただきありがとうございました😊