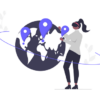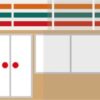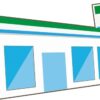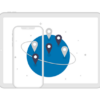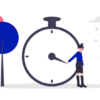WiFiのセキュリティはOK?今すぐ確認すべき最大5種のWiFiセキュリティ設定【端末別】
今は自宅でも外出時でも、大抵の方はWiFiを利用してパソコンやスマホでインターネットをお使いだと思います。とても便利な世の中になりましたね。
しかしその反面、多くの方が心配しているのはやはりその時接続しているWiFiのセキュリティだと思います。
WiFi通信は不特定多数の機器に向けて電波を発信するので、セキュリティが甘いと他人にIDやパスワード、カード情報などの重要な個人データが外部に洩れてしまう恐れがあり、それによって金銭の損失を始めとした犯罪被害を被ってしまうことがあります。
自宅で使うWiFiルーターや光回線のルーター機能内蔵型モデム、外出時に携帯するポータブル(モバイル)WiFiルーター、公衆WiFiの利用など、安全にインターネットを使用するにはそれらのWiFi全てにセキュリティが必要です。
そしてそのセキュリティの中でも最も重要なのが通信の暗号化です。現在お使いの各種WiFi通信にはどのような暗号化規格が使われているかを下記を参考にまず確認されてみてください。
1、WiFiセキュリティ(暗号化規格)の種類

かつて広く普及していたWiFiセキュリティの暗号化規格は「WEP」というものでした。これは公衆WiFiで今も広く使われています。「WEP」は暗号化強度による文字数制限があり、対応bit数が高いほど生成される暗号化キーの文字数が多くなることでセキュリティが向上します。
しかし、固定の暗号化キー(WEPキー)を登録してのち変更されないため、現在一般に使われている中では安全性の最も低い暗号化規格です。
そして「WEP」の代わりに使われるようになった暗号化規格が「WPA」、そしてその改良版である「WPA2」です。これらはそれぞれ「TKIP」と「AES」という2つの暗号生成方式を選ぶことができます。
「TKIP」は一定量の通信を行うごとに新しく暗号を生成する強力な暗号化規格です。暗号化するキー情報を仮に1つ第三者に見破られてもそれは次の通信では使えません。
一方「AES」は通信に関わらず一定時間ごとに新しく暗号を生成するさらに強力な暗号化規格です。米国標準技術研究所(NIST)が公募の結果採用したもので、2001年頃に承認されて以降現在もアメリカ政府内の標準規格として使われ続けています。
現在最も信頼できるWiFi暗号化規格のスタンダードは「WPA2 – AES」です。
| セキュリティ | 弱 | ⇔ | 強 |
| 弱 | WEP | WEP64bit | WEP128bit |
| ↥ | WPA | WPA – TKIP | WPA – AES |
| 強 | WPA2 | WPA2 – TKIP | WPA2 – AES |
- WEP・・・Wired Equivalent Privacy
- WPA・・・Wi-Fi Protected Access
- TKIP・・・Temporal Key Integrity Protocol
- AES・・・Advanced Encryption Standard
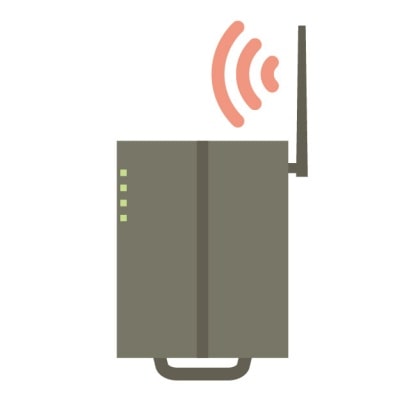
従来の規格「WEP」による通信がどれほど解読されやすいものであるかを、以前神戸大学と広島大学のグループが提唱した手法である人が試しに検証してみたところ、何とわずか10秒ほどで解読に成功したという話があります。しかも使用したのは当時ごく一般的なWindowsXPパソコンだったとか。このように、方法さえ分かれば誰でも簡単に解読できてしまうのが「WEP」なのです。
2、WiFiセキュリティの調べ方(確認方法)
今この瞬間使っているWiFiのセキュリティ設定は一体どうなっているのか?皆さん気になりますよね。自宅で使用しているWiFiなど自前のセキュリティは用意された設定項目の範囲内で私たちサービス利用者で設定が可能です。
一方、公共施設やカフェ、コンビニ等にある公衆WiFiサービスのセキュリティはサービス提供者(事業者)が設定するものであり、私たちサービス利用者は関わることができません。
公衆WiFiのセキュリティに関して私たちにできることは端末による「確認」のみですが、ある種の不安は拭いきれないもの。例えサービス提供者が「このWiFiサービスはセキュリティに〇〇〇暗号化規格を使用しています。」と謳っているとしても根拠がないとやはり安心はできないですよね。
また、自前のWiFiに関してもセキュリティは一応確認しておいて損はありません。自宅で使うホームルーターや携帯できるポータブルWiFiルーターなどは電源を入れるだけでネットが使える簡単さがウリの1つですが、それゆえにセキュリティ設定までしっかり目を通して利用なさっている人は少ないのではないかと思います。
ここでは今この瞬間使っているWiFiセキュリティ設定を確認する方法をご紹介します。
1、パソコンでWiFiセキュリティを確認する
- パソコン右下のWiFiマーク(※写真)をクリックして表示されるWiFi設定画面で、「接続済み」表示のあるWi-Fi情報に「セキュリティ保護あり」の文字、もしくは鍵マークなどが表示されていればOK。(またはパソコン左下のスタートメニューより「設定」画面を開き、「ネットワークとインターネット」>「WiFi」タブを選択していくとウィンドウ右側に現在使用中のWiFi情報が表示されます。先ほどと同様、「接続済み」となっているWiFi情報の横に「セキュリティ保護あり」の文字、もしくは鍵マークなどが表示されていればOK。)
- さらに上記「接続済み」表示のあるWiFi情報の下部にある「プロパティ」をクリックすると、現在使用中のWiFi情報「設定」ページが表示されます。
- 下にスクロールすると「プロパティ」があり、その中の一項目に「セキュリティの種類」というものがあります。そこに表示されている暗号化規格名を確認します。暗号化規格名が「WPA2-〇〇」となっていればOK。逆に「ー」等で何も書かれていなかったり、あるいは「WEP」等になっていれば大問題です。即刻セキュリティ設定を見直しましょう※。
2、スマートフォンでWi-Fiセキュリティを確認する
- スマートフォンの「設定」を開き、下にスクロールすると「無線とネットワーク」>「WiFi」をタップします。
- 「接続済み」となっているWiFi名をタップします。
- 現在使用中のWiFi情報が表示されるので、その中の「セキュリティ」項目を確認します※。「WPA2-○〇」と表示されていればOKです。
※セキュリティ設定に関しては、上記「1、WiFi暗号化規格の種類」をご参照ください。
3、【端末別】WiFi利用におけるセキュリティの設定方法
パソコンやスマートフォンのセキュリティに関して不安をお持ちの方は多いかと思います。ここでは「パソコン」「スマホ・iPhone」「公衆WiFi」別に、WiFI利用時に設定もしくは確認しておいたほうがいいセキュリティ設定をご紹介します。
ただ、細かなセキュリティは追及していけばキリがないですし、セキュリティを追及し過ぎる余り利便性が大きく下がってしまっても問題です。
その辺りは個人のセキュリティ意識の高さや日頃のインターネットの使い方などを考慮し、納得のいくセキュリティの組み合わせや強弱を設定してみてくださいね。
1、パソコン編

パソコンでご自宅のWiFiを利用する際に最初にやっておくと良いセキュリティ設定を解説します。
【▼WiFi+自宅パソコンのおすすめセキュリティ5設定+α】
ここではUQの人気WiFiルーター「Speed WiFi HOME」で可能なセキュリティ設定を例にご紹介していきます。大抵のホームルーターには同じ機能がありますので、参考にしていただければ幸いです。
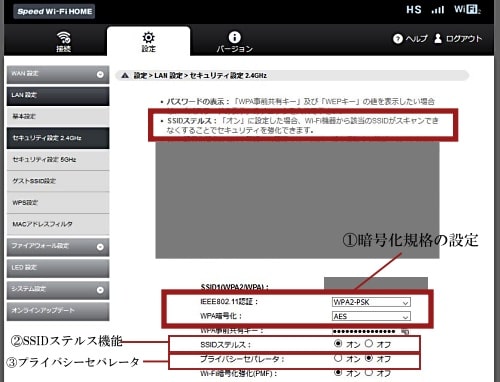
①【WiFi】暗号化規格の設定
上記画像はWiFiホームルーター「Speed WiFi HOME」の設定ツールです。「設定」 > LAN設定 > 「セキュリティ設定2.4GHz」とクリックすると上記ページに入ります。このルーター機器は比較的新しいため、設定できる暗号化規格は最新の「WPA2」もしくは「WPA/WPA2」のみとなっており、暗号生成方式もAESが標準で設定されています。
しかし、古いルーター機器をお使いの場合は未だ「WEP」が設定されている場合があります。また、WPAであっても「WPA+TKIP」の組み合わせだとセキュリティとしては不充分です。その場合より安全な設定に変更、もしくは未対応等で設定できない場合はルーター機器の買い替えを検討しましょう。
(このツールはスマホからはURLを打ってもアクセスできませんので、パソコン等からアクセスする必要があります。また、暗号化規格の設定はWiFiルーターとパソコン等の端末の両方ともがその暗号化規格に対応したものであることが前提です。)
②【WiFi】SSIDステルス機能をONにする
SSIDステルス機能とはSSID(WiFiルーターの通信名)を隠すことで、そのWiFiルーターに接続しようとするユーザーを限定する機能です。
SSIDはWiFiルーターとの接続を始める際に必要な情報ですが、この機能をONにするとそのSSID情報がWiFiルーターからの電波(=静的スキャンといいます※1)に含まれなくなることで、パソコン、スマホ等の端末側はそのSSIDを認識できなくなります。
しかしながら、SSIDは直接手入力することが可能ですし、近場のアクセスポイントを探してSSID情報を収集できるツールも無料で出回っています。
そうしたツールによって外部の端末からSSIDを探索される(=動的スキャンといいます※1)と、WiFiルーターは例えSSIDステルス機能がONになっていようと関係なく、自らのSSID情報を含めて端末側に電波を返してしまう仕組みになっています。
つまり、動的スキャンが端末側で行われると隠されているSSID情報が第三者に知られる可能性があります。SSIDステルス機能はあくまでセキュリティ上の補助的な機能として認識しておくと良いでしょう。
(※1静的スキャン/動的スキャン・・・WiFiルーター(アクセスポイント)から周囲にある無線LAN対応端末に向けてSSID情報を含む電波を発信して、端末側に知らせる動作を「静的スキャン」といいます。一方、無線LAN対応端末のほうから電波を発信して、自分が接続したい相手を探す動作を「動的スキャン」といいます。)
※「SSIDステルス機能」の詳細についてはこちらのページをご覧ください。
③【WiFi】プライバシーセパレータをONにする
プライバシーセパレータ機能とは、同じWiFiルーター(アクセスポイント)に同時に無線接続している端末同士のアクセスを禁止する機能です。Windows10には同じ無線LANに接続している別の端末からもアクセスが可能な「共有フォルダ機能」が標準装備されています。
プライバシーセパレータ機能をONにすることで、同じ無線LAN内の別端末からであってもこの共有フォルダにはアクセスできなくなります。
④【WiFi】MACアドレスフィルタリングを設定する
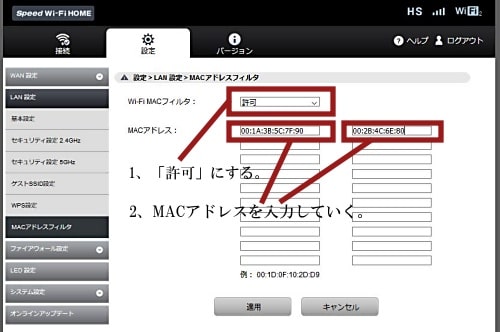
MACアドレスフィルタリングとは、簡単にいえばパソコンやスマホ、ルーターなどすべてのネットワーク機器に付いている識別番号です。その識別番号をWiFiルーターに登録しておくことで、その番号のネットワーク機器からのみ接続することができるようになります。
Speed WiFi HOMEルーターのMACアドレスフィルタリング機能の場合は、上図のような「1、許可」以外に「拒否」を選択することで、登録した特定のネットワーク機器からの接続を拒否する設定にすることも可能です。
⑤【WiFi】「ネットワーク機能を無効にする」になっているかどうかを確認する
これは直接的なWiFiセキュリティではありませんが、WiFi接続時にはセキュリティ上特に確認しておきたいパソコン内OS設定としてここでご紹介します。
先ほどの③【WiFi】プライバシーセパレータ機能のところでも出てきました同じ無線LAN内の端末にあるフォルダにアクセスできる「共有フォルダ機能」ですが、この機能を利用する際には下記順にクリックし、「共有オプション(共有の詳細設定)」画面であらかじめ「ネットワーク探索を有効にする」を選択しておく必要があります。
スタートメニューの「設定」>「ネットワークとインターネット」>「共有オプション」
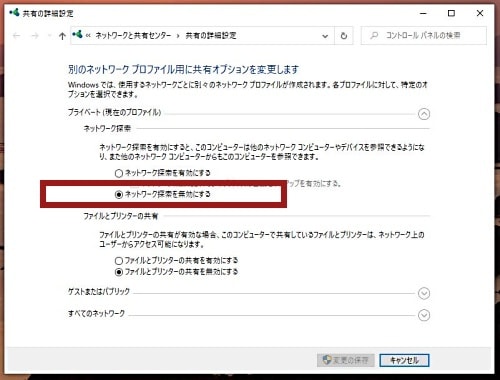
ゆえにここではこの共有フォルダ機能が利用できないように「ネットワーク探索を無効にする」が選択されているかどうかを確認します(通常は無効になっています)。
「ネットワーク探索を無効にする」が選択されていれば共有フォルダ機能が利用できず、例え同じWiFi(無線LAN)内に第三者からアクセスされたとしても共有フォルダを閲覧・操作することはできず、この点におけるセキュリティは保たれます。
【▼下記はWiFi以外のセキュリティ設定のおすすめです。基本的なことではありますが、パソコンをWiFi接続する場合には特に欠かせないものだと思いますので参考にしていただければ幸いです。】
+α【WiFi以外】セキュリティソフトのインストール/SSL通信の利用など
WiFi接続時に限らず、インターネットを利用するときには必ず心掛けておくべきことがあります。それがセキュリティソフトのインストール、そしてSSL通信の利用です。セキュリティソフトはご自身で信頼できるものを選ぶ必要があります。
筆者個人的には無料で使えるWindowsセキュリティで充分だと思いますが、ネット決済を頻繁に利用する方の場合はネット決済保護機能が付いたSo-netのカスペルスキーソフトがおすすめです。
また、利用するサイトは日頃からSSL通信※③ができるサイト(=鍵マーク+「https://~」表示のあるサイト)を選ぶことが大切です。Yahoo!やGoogleなど大手ポータルサイトは当然この設定がされています。現在このSSL設定は、サイトが検索エンジン最大手Googleに「安全なサイト」として認められる重要な一要素となっています。
※③SSL =Secure Sockets Layer。インターネット通信を暗号化する仕組みのこと。
2、スマートフォン編

ここではスマートフォンのご利用でやっておいたほうが良いセキュリティ設定を解説します。
【▼WiFi+スマートフォンのおすすめセキュリティ設定】
自宅でご利用のネットワーク(WiFi)設定は、パソコン用サイトからマイページにアクセス・ログインして設定することが多いため、携帯機器からはアクセスできず変更不可な場合が多いです。携帯からご利用のWiFi設定サイトにアクセスできない場合はパソコンからアクセスして設定されてみてください。上記参照。
ゆえにAndroidやiPhoneからできるWi-Fiのセキュリティ設定は、現在接続しているWiFiネットワークの暗号化規格を確認することくらいになります。
WiFi関連以外では携帯機器の「設定」項目からできる画面ロック機能とセキュリティソフトのインストール等をあらかじめ行っておくと良いでしょう(下記参照)。
①【WiFi】暗号化規格を確認(設定)
「設定」 > 「無線とネットワーク」 > 「WiFi」
上記順でご利用中のWiFiをタップすると、現在ご利用なさっているWiFiの接続状況や周波数、セキュリティなどが表示されます。セキュリティ項目に表示されている文字列が暗号化規格になります。上記「1、暗号化規格の種類」を参考に安全な規格が使われているかご確認ください。
+α1【WiFi以外】画面ロックを設定
ここからはWiFi以外になってしまいますが、端末の画面ロックはもはやモバイルセキュリティの定番ですね。欠かせないセキュリティですので一応ここでも簡単にご紹介しておきます。
「設定」 > 「ロックとセキュリティ」 > 「画面ロック」
上記順でタップすると「画面ロック」の設定画面が表示されます。セキュリティが弱い順に「スワイプ」「パターン」「ロックNo」「パスワード」の4種類から選んで設定することができます。WiFi以外の内容のためここでは詳細は割愛させていただきます。
いずれもスマートフォンの画面を表示させた都度操作が必要になるため、「パターン」以降は多少面倒になります。面倒くさがりな方は「スワイプ」の設定だけでもしておくと良いでしょう。親指によるスワイプ1回でロックを簡単解除でき、これにより使用していない時(画面暗転時)の誤動作くらいはほぼ防ぐことができます。
多少面倒になっても構わないからセキュリティを高めたいという方は「ロックNo(数字のみ)」や「パスワード(英数字と一部記号)」を多めの文字数で設定してみると良いでしょう。
+α2【WiFi以外】セキュリティソフトのインストール/SSL通信の利用
スマートフォンではAndroid、iPhoneともにサンドボックスと呼ばれる類のアプリ管理の仕組みが採用されており、アプリ同士は互いに干渉できない基本的に安全な仕様となっています。とはいえ、ユーザーが許可を与えた動作は行えてしまいますし、情報漏洩の可能性は0ではありません。
ゆえに万一に備えて一応信頼できるセキュリティソフトをインストールしておくことをおすすめします。また、WebサイトはSSL通信(=鍵マーク+「https://~」表示のあるサイト)を利用することなども日頃から心掛けておくと良いでしょう。
3、公衆WiFiの利用編

ここでは端末を問わず、公衆無線LAN(以下:公衆WiFi)利用時に気を付けておきたいセキュリティを簡単に解説します。
現在、コンビニやカフェ、公共施設などさまざまな場所でWiFiサービスが無料提供されていますね。これら公衆WiFiサービスに関してまず最初に認識しておくべきこととして、
「公衆WiFiサービスのセキュリティは基本的にサービス提供者が設定できること」
があります。また、世の中の大半の公衆WiFiサービスは未だに暗号化通信を利用していないということです。ゆえに私たちサービス利用者は公開されている公衆WiFiのセキュリティ内容などからリスクを充分に考慮して、利用する公衆WiFiを選択することが大切です。その上で、トラブルを避けたいならばセキュリティの低いとされるWiFiを利用する時ほど
VPNを利用する。それが無理なら秘匿性の高い情報の送受信はなるべくしない
ということを心掛ける必要があります。
公衆WiFiはなるべくそうしたセキュリティ対策のされているサービスを利用することとし、閲覧中のWebサイトURLがSSL対応になっているかをしっかり確認するなど、ご自分でできる対策もしっかりと行うことで犯罪被害などの問題が起こるのを避けることができます。
設定されているセキュリティの確認方法は上記「2、WiFiセキュリティの調べ方(確認方法)」をご参照ください。